Tutorial Menginstall WordPress Melalui cPanel.
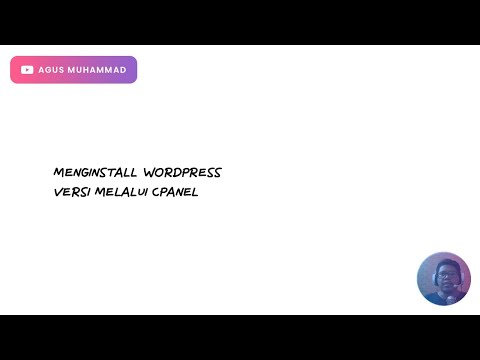
Pada halaman ini menjelaskan cara instalasi WordPress secara otomatis menggunakan software Softaculous.
Berikut adalah panduan untuk melakukan instalasi CMS WordPress menggunakan Softaculous.
- Login ke halaman cPanel (namadomain.com/cpanel).
- Klik menu “Softaculous” yang berada dalam kategori “Software/Services“.

- Klik logo WordPress yang ada di halaman utama Softaculous. Atau Anda bisa menggunakan menu di sebelah kiri halaman, Blogs > WordPress.

- Klik tab “Install”.
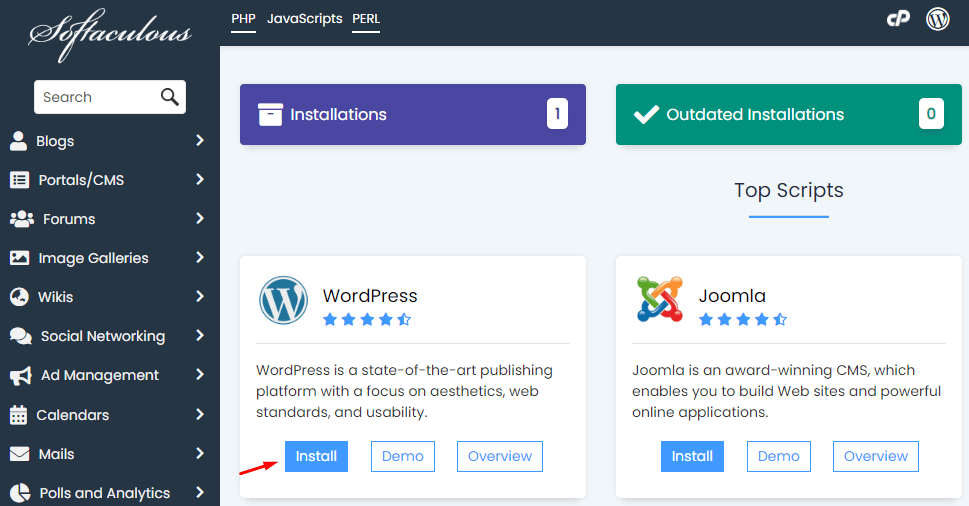
- Halaman berikutnya adalah halaman untuk setting instalasi WordPress.
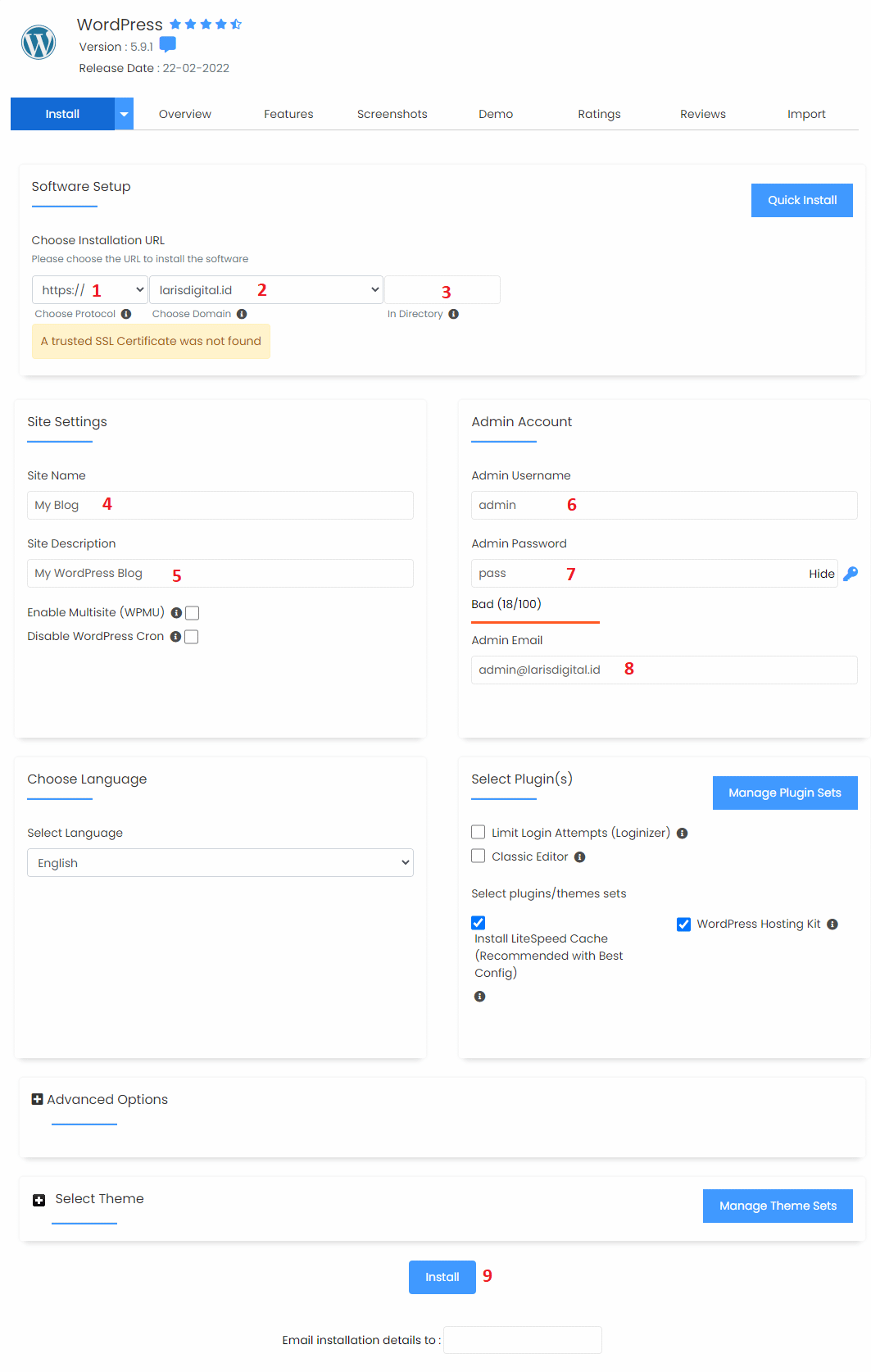
– Kotak isian “Choose Protocol“, jika website Anda telah terinstall SSL protocol silahkan pilih protocol dengan “https://” atau Anda jika website Anda belum terinstal SSL protocol, sikahkan gunakan protocol yang lain nya.
– Kotak isian “Choose Domain“, untuk kolom ini, isiannya tidak perlu dirubah apabila kita hendak melakukan instalasi di domain utama. Namun apabila kita hendak melakukan instalasi di subdomain, kita dapat melakukan penyesuaian dengan mengklik “tanda panah hitam” dan memilih di domain/subdomain manakah Anda hendak melakukan instalasi.
– Kotak isian “In Directory“, apabila Anda hendak melakukan instalasi di folder utama (public_html) dari domain atau subdomain, maka perlu untuk mengosongkan/menghapus isian yang ada di kolom ini.
– Isilah “Site Name” diisi dengan nama website yang akan Anda buat.
– Isilah “Site Description” dapat kita isi dengan deskripsi singkat dari website yang akan Anda buat.
– Isilah “Admin Username” dengan username yang akan Anda gunakan.
– Isilah “Admin Password” dengan password Yang ingin Anda gunakan.
– Isilah “Admin Email” dengan alamat email yang akan Anda gunakan. - Kemudian klik “Install” untuk melakukan instalasi WordPress.
- Kemudian Anda akan melihat “Progress Bar” instalasi. Tunggu sampai proses instalasi benar-benar selesai hingga indikator penuh dan menunjukkan angka 100%.
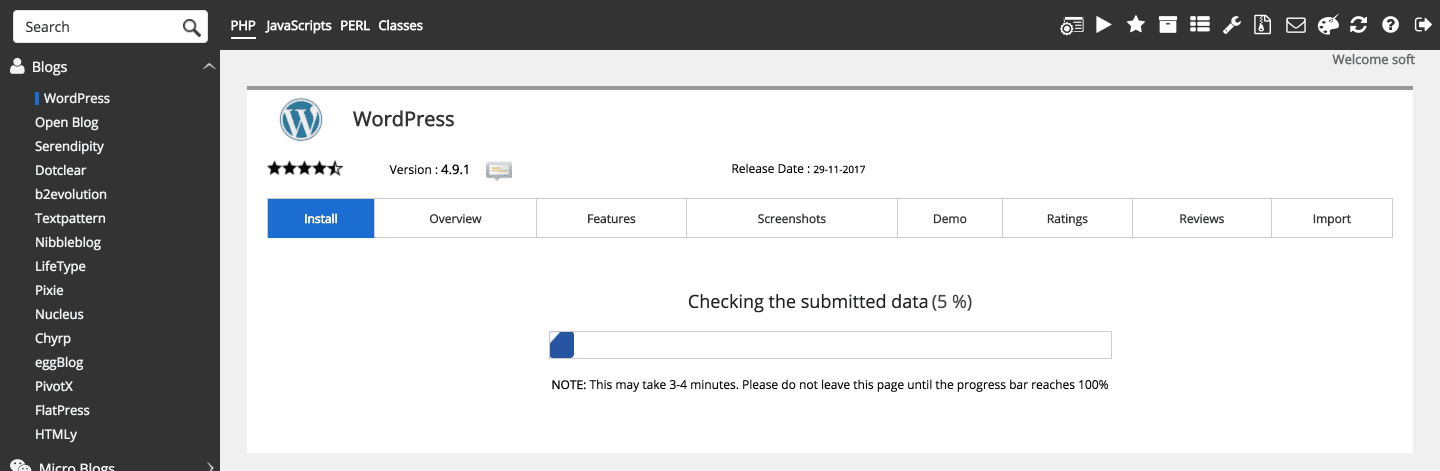
- Setelah progress bar penuh dan menunjukkan angka 100%, Softaculous akan membawa kita ke halaman Post-instalatian Overview. Proses instalasi WordPress Menggunakan Softacolous sudah selesai.